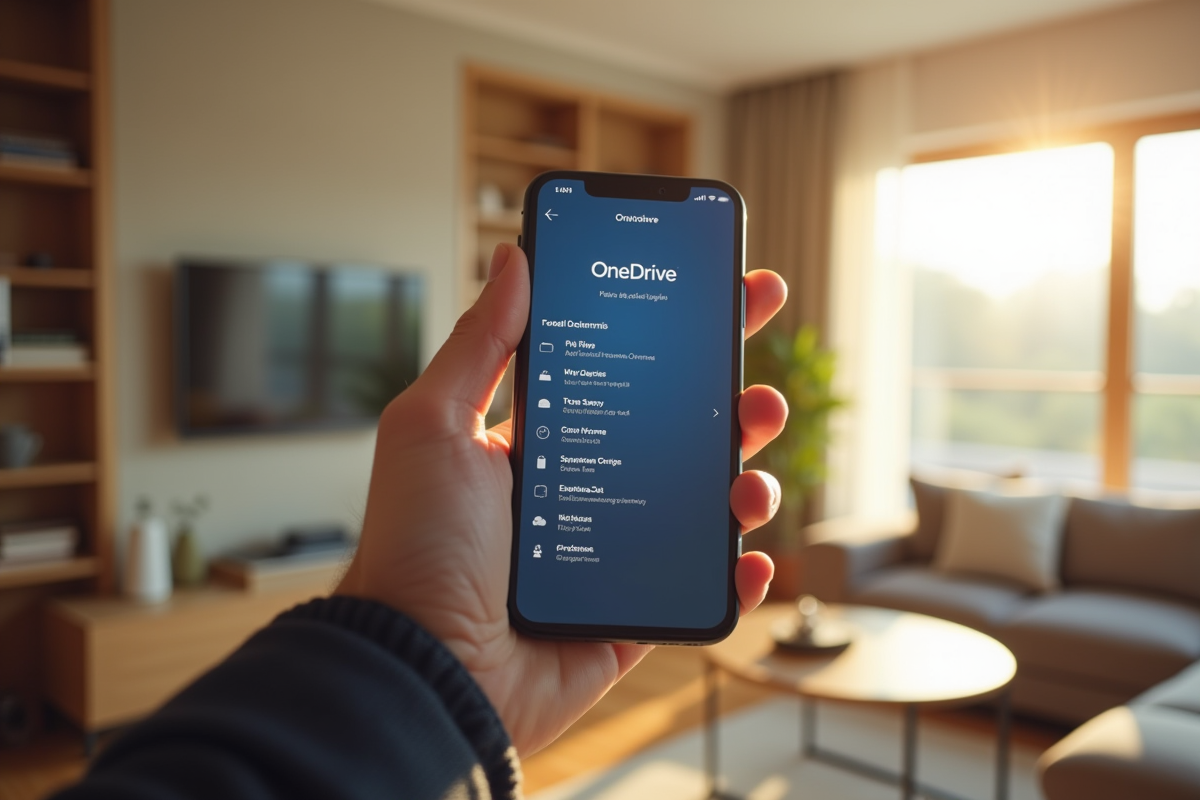Désactiver la synchronisation OneDrive : Astuces pour éviter la synchronisation automatique
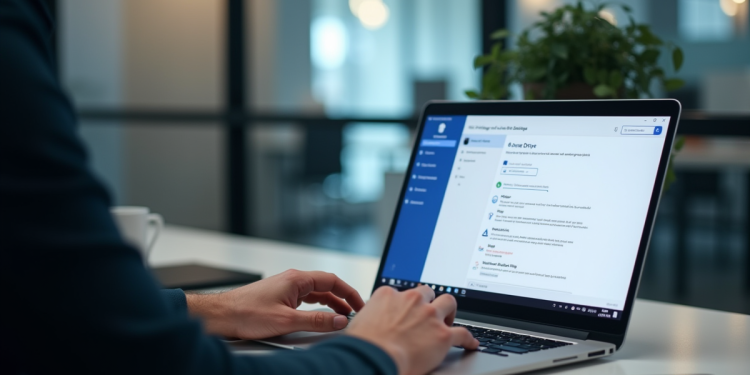
OneDrive, le service de stockage en ligne de Microsoft, est souvent configuré pour synchroniser automatiquement les fichiers entre les appareils. Cette fonctionnalité, bien que pratique pour beaucoup, peut parfois devenir une source de frustration pour ceux qui préfèrent garder le contrôle sur ce qui est stocké en ligne.
Que ce soit pour économiser de la bande passante, éviter des conflits de fichiers ou simplement gérer manuellement ce qui doit être synchronisé, désactiver la synchronisation automatique peut s’avérer nécessaire. Heureusement, il existe plusieurs astuces pour ajuster les paramètres de OneDrive et ainsi éviter que vos fichiers ne se retrouvent en ligne sans votre consentement.
A lire en complément : Inconvénients d'utiliser Excel : pourquoi Excel n'est pas toujours la meilleure option ?
Plan de l'article
Comment désactiver temporairement la synchronisation OneDrive depuis l’application de bureau
OneDrive, offert par Microsoft, est préinstallé sur Windows 10 et Windows 11. Pour désactiver temporairement la synchronisation, suivez ces étapes :
- Cliquez sur l’icône OneDrive dans la barre des tâches.
- Sélectionnez ‘Aide et Paramètres’, puis ‘Suspendre la synchronisation’.
- Choisissez la durée de suspension (2, 8 ou 24 heures).
Accéder aux paramètres avancés
Vous pouvez aussi accéder aux paramètres pour des ajustements plus fins :
Lire également : Les avancées technologiques des imprimantes et leur influence sur le monde du travail
- Ouvrez OneDrive à partir de l’icône de la barre des tâches.
- Sélectionnez ‘Aide et Paramètres’ puis ‘Paramètres’.
- Dans l’onglet ‘Compte’, cliquez sur ‘Choisir les dossiers’.
- Décochez les dossiers que vous ne souhaitez pas synchroniser.
La désactivation temporaire vous permet de garder le contrôle sans interrompre le lien entre votre PC et OneDrive. Cette méthode est idéale pour des interruptions courtes sans perte de configuration.
Conseils pour une gestion optimale
Pour une gestion efficace, revoyez régulièrement les paramètres de synchronisation et ajustez-les selon vos besoins. Les utilisateurs peuvent accéder aux Paramètres pour activer ou désactiver la synchronisation, offrant ainsi une flexibilité essentielle.
Si vous utilisez plusieurs appareils, assurez-vous que les paramètres de synchronisation sont cohérents pour éviter des conflits de fichiers. Basculer entre la synchronisation automatique et manuelle peut vous aider à maintenir un équilibre entre commodité et contrôle.
Arrêter la synchronisation automatique de OneDrive sur un dossier spécifique
Pour arrêter la synchronisation d’un dossier spécifique sur OneDrive, suivez ces étapes :
- Ouvrez l’application OneDrive depuis la barre des tâches.
- Cliquez sur ‘Aide et Paramètres’, puis sélectionnez ‘Paramètres’.
- Accédez à l’onglet ‘Compte’ et cliquez sur ‘Choisir les dossiers’.
- Décochez les dossiers que vous ne souhaitez pas synchroniser.
Cette méthode vous permet de contrôler précisément quels dossiers sont synchronisés avec OneDrive, évitant ainsi une utilisation excessive de votre bande passante et de votre espace de stockage en ligne.
Pourquoi arrêter la synchronisation d’un dossier spécifique ?
Arrêter la synchronisation automatique de certains dossiers peut être bénéfique pour plusieurs raisons :
- Préservation de la bande passante : Réduire le nombre de fichiers synchronisés allège le trafic réseau.
- Gestion du stockage : Libérez de l’espace sur votre OneDrive pour des fichiers plus critiques.
- Sécurité : Évitez de synchroniser des dossiers contenant des informations sensibles.
Gérer les conflits de fichiers
En désactivant la synchronisation pour certains dossiers, vous minimisez les risques de conflits de fichiers. Les conflits surviennent souvent lorsque des modifications sont effectuées simultanément sur plusieurs appareils. En contrôlant les dossiers synchronisés, vous assurez une meilleure cohérence des informations.
Utilisation des paramètres avancés
Pour une gestion plus avancée, explorez les options de Paramètres dans OneDrive. Vous pouvez configurer des règles spécifiques pour chaque dossier, offrant une personnalisation poussée de votre environnement de travail. Cela permet une optimisation fine de votre flux de travail, sans compromettre la synchronisation globale de vos fichiers essentiels.
Désactiver définitivement la synchronisation OneDrive sur un PC
Pour désactiver définitivement la synchronisation OneDrive sur un PC, plusieurs options s’offrent à vous. La première consiste à dissocier votre compte OneDrive de votre ordinateur. Voici comment procéder :
- Ouvrez l’application OneDrive depuis la barre des tâches.
- Cliquez sur ‘Aide et Paramètres’, puis sélectionnez ‘Paramètres’.
- Dans l’onglet ‘Compte’, cliquez sur ‘Dissocier ce PC’.
Cette action arrêtera toute synchronisation entre votre PC et OneDrive, tout en conservant vos fichiers dans le cloud.
Désinstaller OneDrive de votre système
Si vous souhaitez aller plus loin et désinstaller complètement OneDrive, suivez ces étapes :
- Ouvrez le menu Démarrer et accédez aux Paramètres.
- Rendez-vous dans ‘Applications’, puis cherchez OneDrive dans la liste des programmes installés.
- Sélectionnez OneDrive et cliquez sur ‘Désinstaller’.
Cette démarche supprimera OneDrive de votre PC, empêchant ainsi toute synchronisation future.
Configurer les paramètres de synchronisation
Pour une gestion plus fine de vos préférences de synchronisation, explorez les options disponibles dans les paramètres de OneDrive. Vous pouvez par exemple :
- Désactiver la synchronisation automatique de certains dossiers spécifiques.
- Configurer les paramètres de sauvegarde pour vos documents et photos.
Ces réglages vous permettent de personnaliser l’utilisation de OneDrive selon vos besoins, tout en conservant un contrôle total sur vos données.
Conseils supplémentaires pour gérer la synchronisation OneDrive
Pour mieux gérer la synchronisation OneDrive, explorez les options disponibles dans l’application de bureau. OneDrive, offert par Microsoft, est préinstallé sur Windows 10 et Windows 11. Vous pouvez désactiver temporairement la synchronisation en accédant aux Paramètres via l’icône OneDrive dans la zone de notification. Sélectionnez ‘Pause de la synchronisation’ et choisissez la durée souhaitée.
Arrêter la synchronisation automatique de certains dossiers
Pour arrêter la synchronisation automatique d’un dossier spécifique, procédez comme suit :
- Ouvrez l’application OneDrive.
- Accédez à ‘Aide et Paramètres’, puis ‘Paramètres’.
- Dans l’onglet ‘Compte’, cliquez sur ‘Choisir des dossiers’.
- Décochez les dossiers que vous ne souhaitez plus synchroniser.
Cette méthode permet de conserver les dossiers sur votre PC sans les synchroniser avec le cloud.
Gérer le stockage en ligne et les fichiers
Pour optimiser votre utilisation de OneDrive en tant que service de stockage en ligne, suivez ces conseils :
- Utilisez la fonctionnalité ‘Fichiers à la demande’ pour accéder à vos fichiers sans les télécharger sur votre PC.
- Activez la sauvegarde automatique de vos documents et photos dans OneDrive pour éviter toute perte de données.
- Configurez des notifications pour être alerté en cas de modifications importantes de vos fichiers.
Ces options vous permettent d’avoir une gestion plus fine de vos données tout en utilisant pleinement les capacités du cloud.