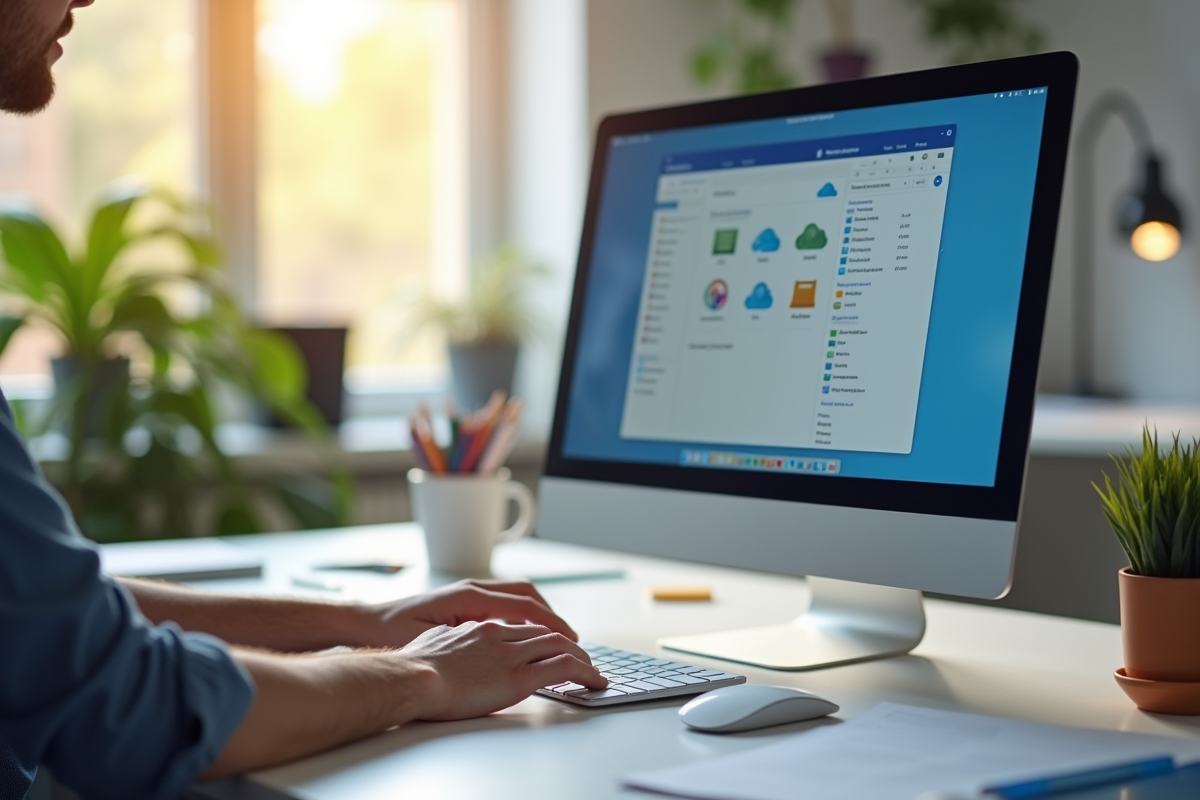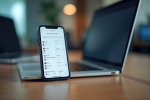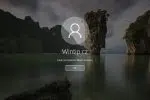Supprimer les fichiers de OneDrive tout en les gardant sur le PC : méthodes
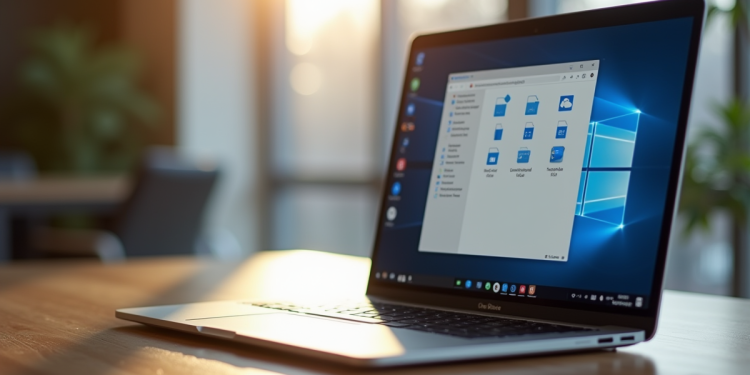
Pour désencombrer votre espace de stockage cloud tout en conservant vos fichiers importants sur votre PC, plusieurs solutions s’offrent à vous. OneDrive, le service de stockage en ligne de Microsoft, permet des manipulations précises pour gérer efficacement vos documents.
Il est possible de découpler vos fichiers de OneDrive sans les supprimer de votre ordinateur. Utilisez les fonctionnalités natives de OneDrive pour sélectionner les fichiers à désynchroniser. Une autre méthode consiste à déplacer manuellement les fichiers de votre dossier OneDrive vers un autre emplacement de votre disque dur. Ces techniques garantissent la libération d’espace sur le cloud sans perte de données locales.
A lire aussi : Comment créer un dépliant à 3 volets sur word : le guide complet étape par étape
Plan de l'article
- Comprendre le fonctionnement de OneDrive et la synchronisation des fichiers
- Pourquoi vouloir supprimer des fichiers de OneDrive tout en les gardant sur le PC
- Méthodes pour supprimer des fichiers de OneDrive sans les supprimer du PC
- Conseils et précautions à prendre lors de la gestion des fichiers OneDrive
Comprendre le fonctionnement de OneDrive et la synchronisation des fichiers
OneDrive, le service de stockage cloud de Microsoft, propose une solution de synchronisation automatique entre le cloud et votre PC. Cette fonction facilite la gestion de vos fichiers, mais peut aussi encombrer votre espace de stockage en ligne.
Les bases de la synchronisation
La synchronisation de OneDrive consiste à maintenir une copie identique de vos fichiers sur le cloud et sur votre disque dur. Cette duplication permet un accès facile et rapide à vos documents depuis n’importe quel appareil connecté à votre compte OneDrive.
A découvrir également : Ms office : quel outil utiliser pour préparer des présentations professionnelles ?
Les options de gestion des fichiers
Pour alléger votre espace de stockage cloud tout en conservant les fichiers localement, plusieurs options s’offrent à vous :
- Fichiers à la demande : cette fonctionnalité vous permet de voir tous vos fichiers dans l’explorateur de fichiers sans les télécharger automatiquement. Téléchargez uniquement les fichiers nécessaires en double-cliquant dessus.
- Désynchronisation sélective : dans les paramètres de OneDrive, sélectionnez les dossiers à synchroniser. Désélectionnez ceux dont vous n’avez pas besoin sur le cloud.
- Déplacement manuel : déplacez manuellement les fichiers de votre dossier OneDrive vers un autre emplacement sur votre disque dur pour les conserver uniquement localement.
Conséquences de la désynchronisation
La désynchronisation des fichiers impacte la disponibilité de ces derniers. Les fichiers désynchronisés ne seront plus accessibles depuis OneDrive.com ou d’autres appareils synchronisés avec votre compte. Toutefois, ils restent disponibles localement sur votre PC, offrant une solution pratique pour gérer efficacement vos ressources de stockage.
La compréhension de ces mécanismes permet une gestion fine et optimisée de vos documents, entre espace cloud et stockage local.
Pourquoi vouloir supprimer des fichiers de OneDrive tout en les gardant sur le PC
Dans un environnement de travail numérique de plus en plus exigeant, la gestion efficace de l’espace de stockage devient primordiale. OneDrive, avec sa capacité de synchronisation automatique, peut rapidement se retrouver saturé, notamment si vous disposez d’un espace cloud limité.
Optimiser l’espace de stockage cloud
Supprimer des fichiers de OneDrive tout en les conservant sur votre PC permet de libérer de l’espace dans le cloud pour de nouveaux documents ou des projets en cours. Cela est particulièrement utile si vous utilisez un compte OneDrive gratuit avec une capacité limitée.
Maintenir la confidentialité
Un autre avantage majeur de la désynchronisation est la protection des données sensibles. En conservant certains fichiers exclusivement sur votre disque dur, vous réduisez les risques de fuite d’informations en cas de compromission de votre compte OneDrive. Cette stratégie est souvent adoptée par les entreprises soucieuses de la confidentialité de leurs données.
Améliorer les performances
La suppression de fichiers sur OneDrive peut aussi contribuer à améliorer les performances globales de votre système. Moins de fichiers à synchroniser signifie une utilisation réduite des ressources réseau et une meilleure réactivité des applications associées.
Assurer la disponibilité hors ligne
Conserver des fichiers localement assure leur disponibilité même sans connexion internet. Cette flexibilité est fondamentale pour les professionnels en déplacement ou dans des zones à faible couverture réseau.
Le choix de supprimer des fichiers de OneDrive tout en les gardant sur votre PC repose donc sur des considérations pratiques et stratégiques, adaptées aux besoins spécifiques des utilisateurs.
Méthodes pour supprimer des fichiers de OneDrive sans les supprimer du PC
Utiliser la fonctionnalité ‘Files On-Demand’
La fonctionnalité ‘Files On-Demand’ de OneDrive permet de libérer de l’espace sur le cloud sans supprimer les fichiers de votre PC. Pour activer cette option :
- Ouvrez OneDrive et cliquez sur l’icône en forme de nuage dans la barre des tâches.
- Accédez aux Paramètres et cochez la case ‘Files On-Demand’.
- Dans l’explorateur de fichiers, faites un clic droit sur les fichiers ou dossiers à désynchroniser et sélectionnez ‘Libérer de l’espace’.
Modifier les paramètres de synchronisation
Vous pouvez aussi choisir de synchroniser uniquement certains dossiers de OneDrive. Pour ce faire :
- Ouvrez OneDrive et cliquez sur l’icône en forme de nuage dans la barre des tâches.
- Accédez aux Paramètres et cliquez sur ‘Choisir des dossiers’.
- Décochez les dossiers que vous ne souhaitez plus synchroniser.
Utiliser la commande ‘attrib’
Pour les utilisateurs avancés, la commande ‘attrib’ permet de manipuler les attributs de fichiers pour empêcher leur synchronisation avec OneDrive :
- Ouvrez l’invite de commandes en mode administrateur.
- Tapez ‘attrib +p -u ‘chemin_du_fichier » et appuyez sur Entrée.
Créer des liens symboliques
Une autre méthode consiste à créer des liens symboliques (symlinks) pour tromper OneDrive :
- Ouvrez l’invite de commandes en mode administrateur.
- Tapez ‘mklink /d ‘chemin_du_lien’ ‘chemin_du_fichier’ et appuyez sur Entrée.
Ces différentes méthodes offrent des solutions variées pour gérer efficacement vos fichiers sans compromettre l’intégrité de vos données locales.
Conseils et précautions à prendre lors de la gestion des fichiers OneDrive
Vérifier l’espace de stockage
Avant de supprimer des fichiers de OneDrive, assurez-vous de connaître la quantité d’espace de stockage disponible sur votre PC. Une gestion efficace de l’espace peut éviter les mauvaises surprises.
Créer des sauvegardes
Prenez le temps de créer des sauvegardes régulières de vos fichiers. Utilisez des disques durs externes ou d’autres services de cloud pour garantir la sécurité de vos données.
Utiliser un antivirus
L’installation d’un antivirus fiable est essentielle. Un bon antivirus protégera vos fichiers contre les malwares et autres logiciels malveillants qui pourraient compromettre vos données.
- Choisissez un antivirus avec une protection en temps réel.
- Effectuez des analyses régulièrement.
Surveiller les synchronisations
Soyez attentif aux processus de synchronisation. Vérifiez régulièrement si les fichiers que vous souhaitez conserver localement ne sont pas accidentellement synchronisés avec OneDrive.
Configurer les notifications
Activez les notifications pour être alerté des modifications apportées à vos fichiers. Ces alertes vous permettront de réagir rapidement en cas de suppression ou de modification non désirée.
Utiliser des outils de gestion de fichiers
Divers outils de gestion de fichiers peuvent faciliter le processus de désynchronisation. Ils permettent une gestion plus fine des attributs de fichiers et améliorent la visibilité des opérations effectuées.
Ces précautions vous aideront à gérer vos fichiers OneDrive de manière efficace, tout en protégeant vos données locales.